How to use our app
You need to have registered with your email address or your cellphone number, with a password to login into our app.
If you do not have a valid login, please click on the register link below the login button.
If you have a login and password, you can use this screen to login to the server.
If you have forgotten your password, click on the “Forgot Password” link to redo your password.
First type in your login (Email or cellphone) and click Submit.
Wait for the OTP password, when received, type in.
Type in your password two times. When you click on the Reset button, your password is changed and you can login new.
You can register your login here. You can use both email address or cellphone number.
It is very important that if you register with your cellphone number, that you give us your country code without the plus and then your cellphone number. The format for example in Germany looks like this: 491759999999. The 49 is the country code and the 01759999999 would be the local cellphone number.
Required is your full name, login, password, city, country and that you agree with our privacy policy.
You data is protected under our privacy policy and we will not use it for other purposes as stated there. For more information, please click on the link.
After you click the register button, you will be asked for an OTP (One Time Password).
When you register you will receive a Welcome email or WhatsApp message with a welcome notification.
The App will send you an OTP (number) to your email account if you register with a email address and a WhatsApp message when you register with cellphone number.
When you type this OTP number correctly into this screen your account will be created.
After you have successfully completed this process, the App will open the configure sequence page on the App.
Both the “Tree circles” detailed and short version is fully definable in sequence by the user.
For the detailed version, the presentation is mostly vertical and for the short it is mostly in a horizontal form.
To display the next image in the sequence for the detailed versions, you have to swipe left and for going back, you have to swipe right.
For the short version, the presentation have two buttons showing the direction.
We have created the possibility for user to define their own flow with the “Three circles” evangelistic method.
We have for each of these two display methods, Detailed and Short, two ways of setup. You can use the self define way or use the default way.
When you installed the app the first time, this screen will be shown first to you, so you can setup your sequence.
On the right side, we see an example of images that you can select in the sequence you would like to present it to the unbeliever. There are currently more than 20 screen available for you to choose from. To unselect an image, you can tap on it again. When you are done, click on the finish button to save your selection.
On the right side, we see an example of images that you can select in the sequence you would like to present it to the unbeliever. There are currently more than 20 screen available for you to choose from. To unselect an image, you can tap on it again. When you are done, click on the finish button to save your selection.
Adding a new believer into the system requires the following information:
When all this added, the user will receive two emails, one an activation email and the other welcome information.
In the email the user can read our privacy policy.
The user can also activate the account with an password for her login (Email or Cellphone) and then use all our help tools, plus information we have.
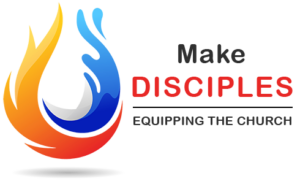
Therefore, go and make disciples of all nations, baptizing them in the name of the Father and of the Son and of the Holy Spirit, and teaching them to obey everything I have commanded you…
Matthew 28:19-20